|
||||||
 |
|
|
أدوات الموضوع

|
انواع عرض الموضوع

|
|
|
#1 | ||||||||||||
      
|
نتيجة الدرس الصور المستعمله فى التصميم  الخطوة 1: افتح صورة الشاب فى الفوتوشوب  الخطوة 2: ضع صوره السحاب على صوره الشاب 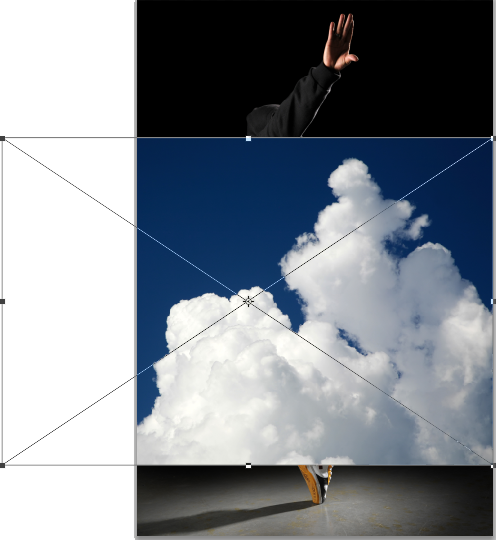 الخطوة 3 مزج السحاب الآن سنجعل السماء شفافة بحيث فقط السحاب مرئية. بدلا من استخدام قناع ، سنستخدم الخيارات مزج 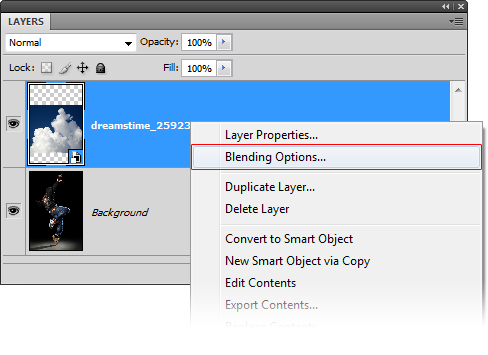 في خيارات المزج ، نقل السواد ِالمنزلق نحو اليمين حتى يختفي في السماء 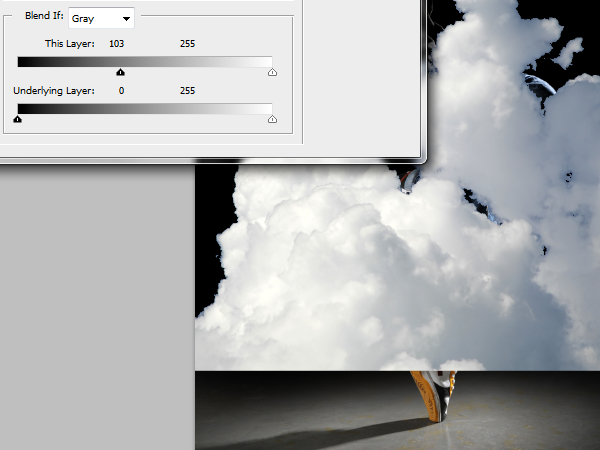 لاستمرار في الضغط على ALT وسحب سواد ِالمنزلق نحو اليمين. و ينبغي أن يكون هناك قدر من الشفافية. لا تنقر فوق موافق بعد. 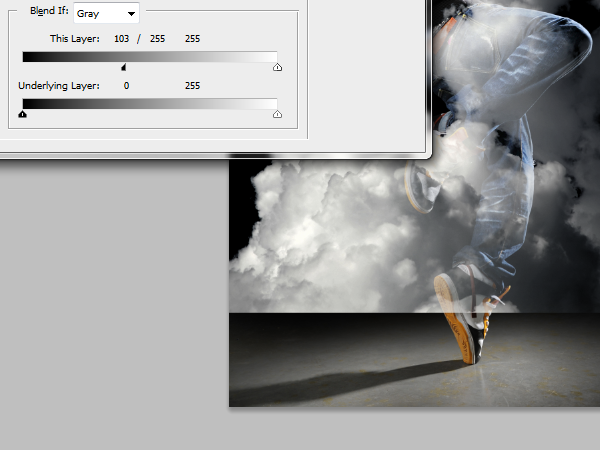 في نفس الطبقة ، وانقر على Color Overlay option. اختيار الأبيض كلون ثم تعيين وضع مزيج من الألوان 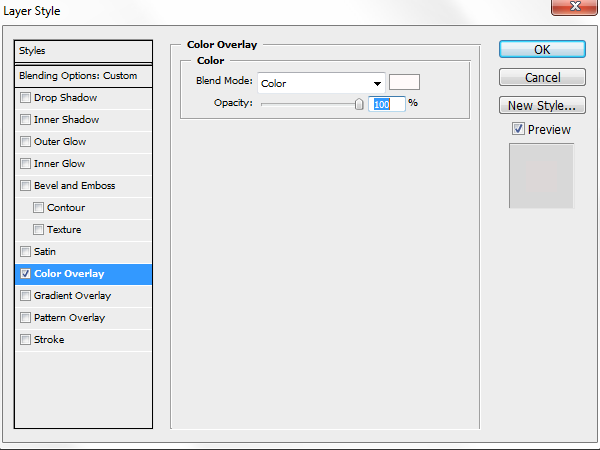 وتصبح الصورة هكذا  الخطوة 4 إنشاء اختيار النموذج معكوس إخفاء طبقة الغيوم ثم حدد طبقة الخلفية 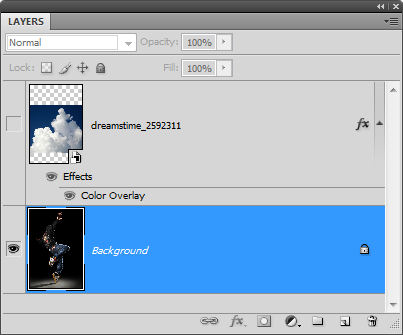 حدد العصا السحرية  انقر على المنطقة السوداء لإنشاء مجموعة مختارة من الخلفية. ستحصل على أكثر من خلفية محددة  يمكنك الاستمرار في إضافة التحديد باستخدام the lasso tool  يمكنك استخدام أداة صقل الحافة لتعزيز عمليات الاختيار 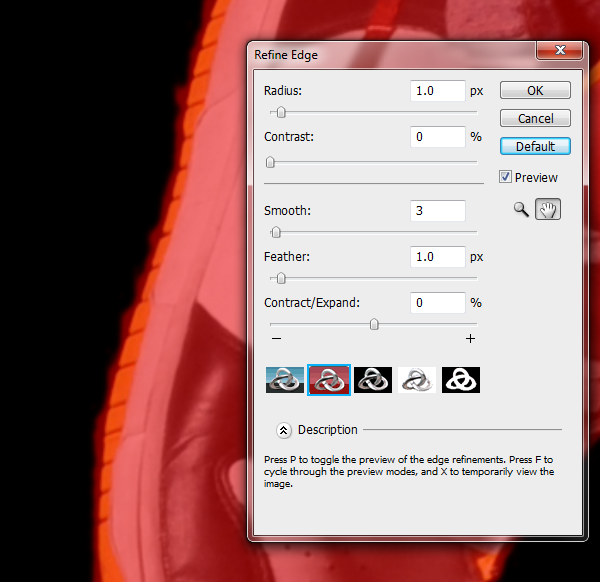 الخطوة 5 اصنع قناعا شفافا للاختياره على المجموعة انقر على زر  في لوحة الطبقات في لوحة الطبقات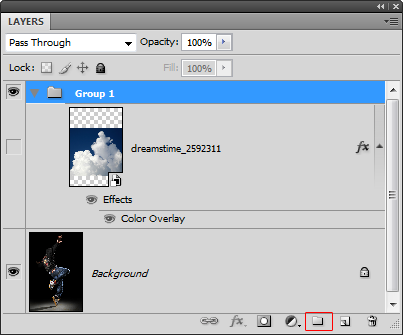 انقر على زر  لإضافة قناعا شفافا لإضافة قناعا شفافا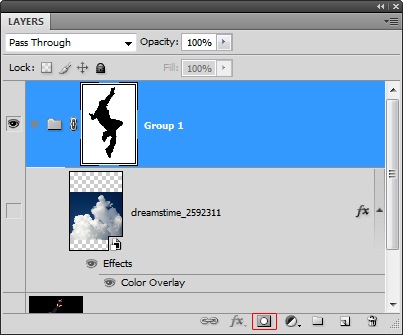 إضافة لون الطبقة بلون أحمر. للقيام بذلك ، حدد طبقة الغيوم ثم اخترLayer > New Fill Layer > Solid Color 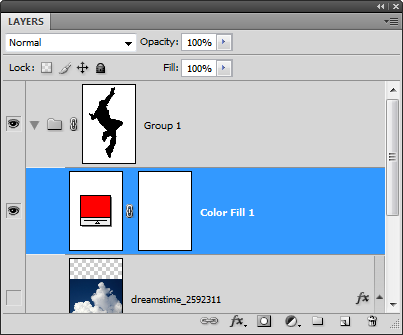 الخطوة 6 صقل القناع تكبير إلى 100 ٪ نظرا للعثور على أي عيوب مثل هذا واحد على الأحذية  حدد قناع الطبقة في لوحة طبقة ثم استخدام الفرشاة والممحاة لصقل الحواف 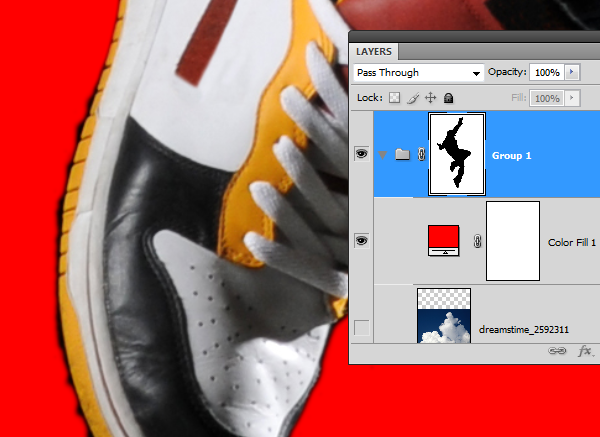 عند الانتهاء من صقل القناع ، يمكنك حذف لون التعبئة وجعل طبقة طبقة الغيوم مرئية 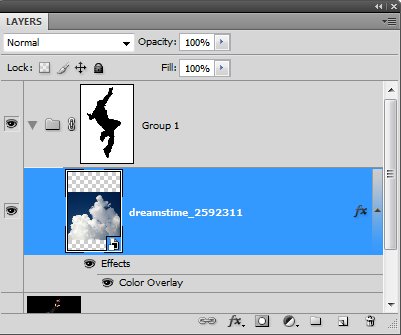 الخطوة 7 تكملة المزج بين الغيوم أضافة قناع على طبقة الغيوم. للقيام بذلك ، حدد الطبقة ثم اخترLayer > Layer Mask > Reveal All. 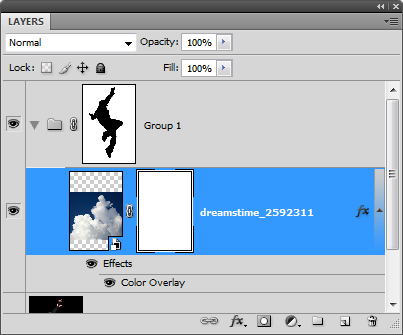 حدد أداة ممحاة 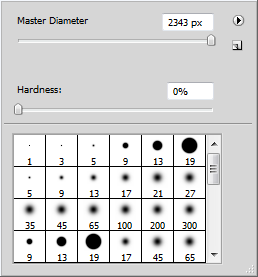 تأكد من أن قناع طبقة السحب محددا 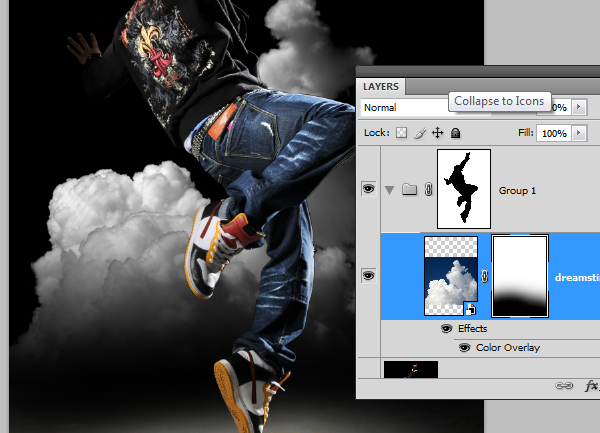 حدد أداة تحرك ثم تحرك الغيوم أقل بحيث يكون أعلى بقليل من الضوء  الخطوة 8 ضع خلفية المدينة 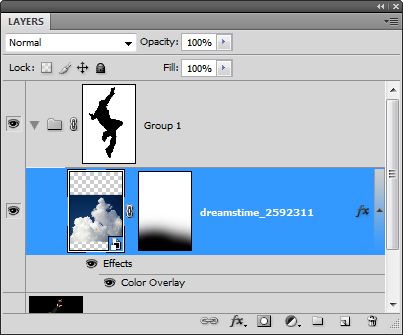 استعرض صور المدينة ثم انقر فوق موافق 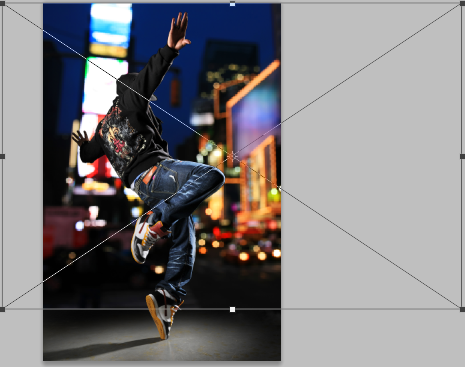 حرك طبقة خلفية المدينة تحت طبقة الغيوم 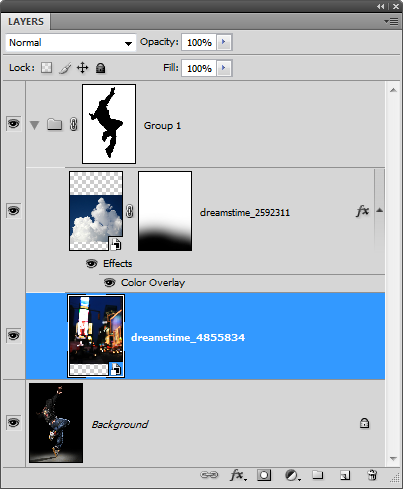 الخطوة 9 العمل على خلفية المدينة أولا ، سوف نستخدم نفس التقنية التي استخدمناها في وقت سابق مع طبقة الغيوم 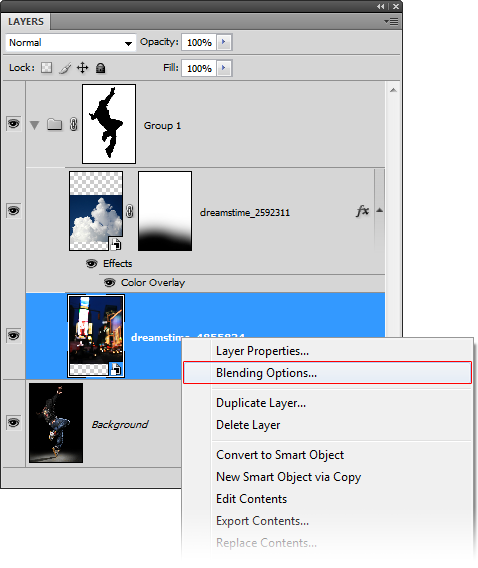 تطبيق الإعدادات كما هو مبين أدناه ثم انقر فوق موافق 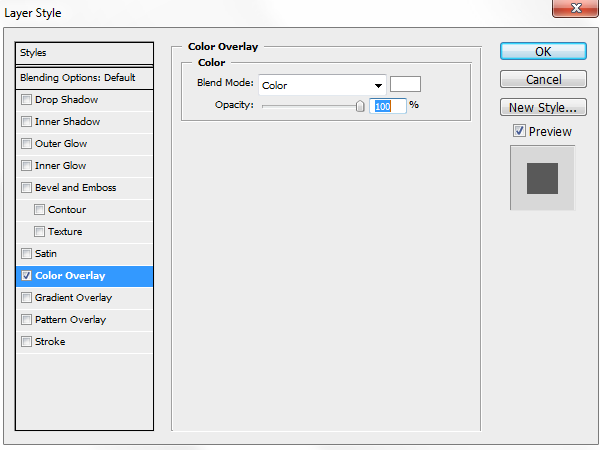 الخطوة 10 تلاشى الحافة السفلى من طبقة الغيوم مع خلفية المدينة  مع طبقة من خلفية المدينة المختارة ، انقر على طبقة قناع لإضافة قناعا شفافا 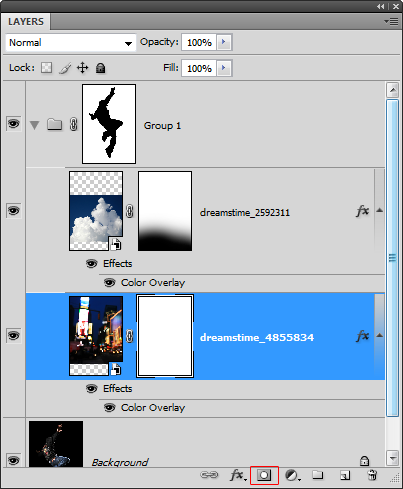 اختر أداة الممحاة كما هو مبين أدناه 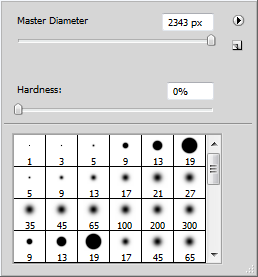 تأكد من تحديد القناع 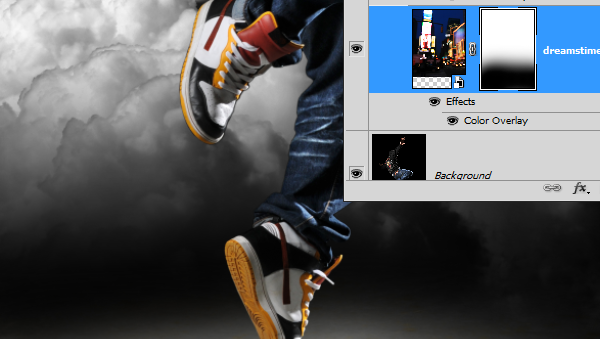 وهكذا تبدو صورتنا حتى الآن 
|
||||||||||||
|
|

|
|
|
#2 | ||||||||||||
      
|
الخطوة 11 إضافة ألوان مجردة على خلفية
خلق طبقة جديدة فوق طبقة الغيوم ثم تعيين وضع لمزج الألوان. 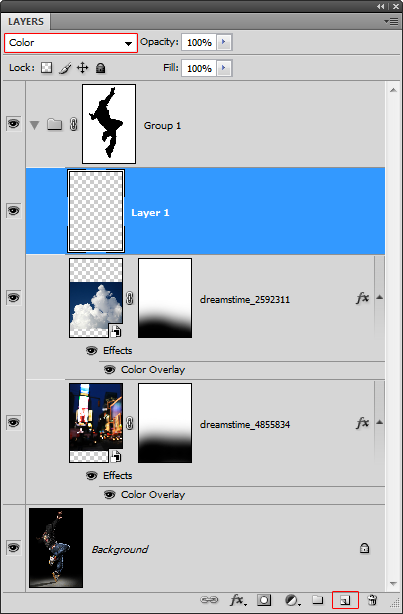 (Window > Swatches) وانقر على  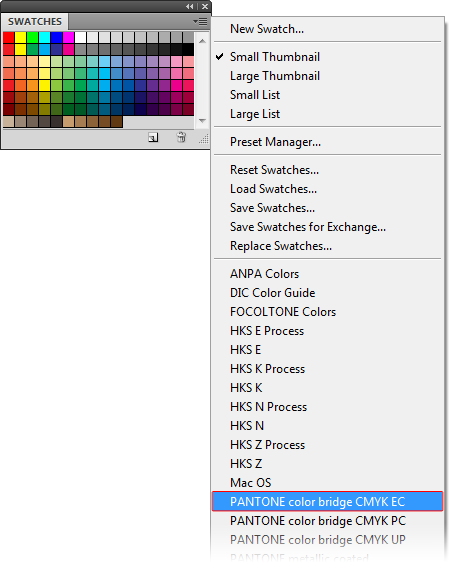 ثم اختر اللون الذي تحب 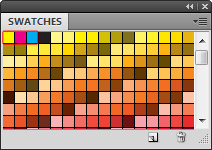 حدد أداة الفرشاة. على شريط الخيارات في أعلى 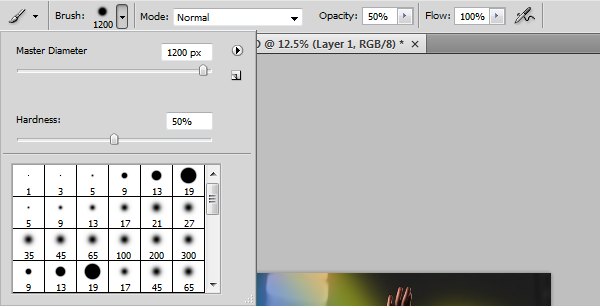 حدد أي من الألوان الثلاثة الأولى في حوامل لوح ثم ابدأ بالتلوين 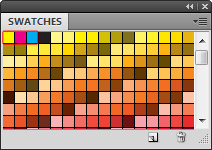 حيث تصبح الصورة هكذا  الخطوة 12 إضافة دوامات شعاع من الضوء خلق طبقة جديدة داخل مجموعة جديدة 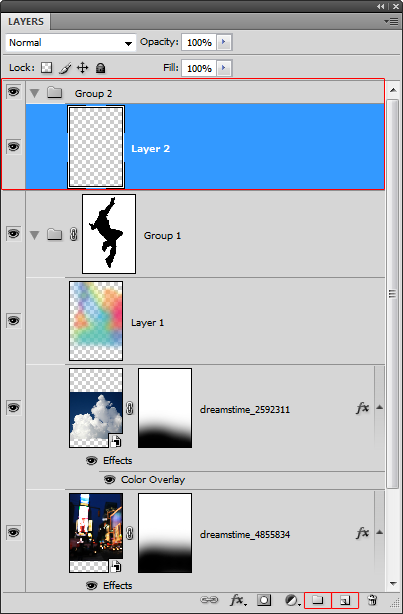 حدد أداة pen tool ثم تطبيق الإعدادات في شريط الخيار كما هو مبين في الصورة ادناه  إنشاء مسار منحني مماثلة إلى الصورة أدناه  اختر الفرشاة وأداة ضبط الإعدادات 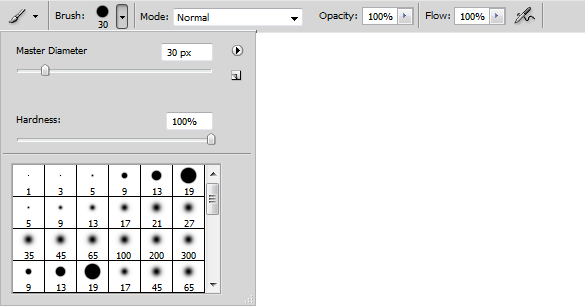 تأكد من أن لديك طبقة جديدة في مجموعة2 مختارة 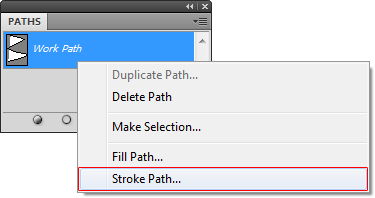 فيstroke path ، حدد الفرشاة من القائمة المنسدلة وتمكين محاكاة الضغط 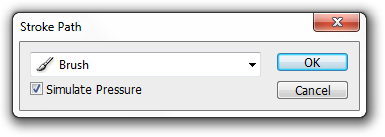 هذا هو ما تبدو عليه صورتنا  الخطوة 13 إنشاء قناع لدوامات شعاع من الضوء ابق ضاغطا على مفتاحCTRL من على لوحة المفاتيح ثم انقر على قناع طبقة من مجموعة واحدة 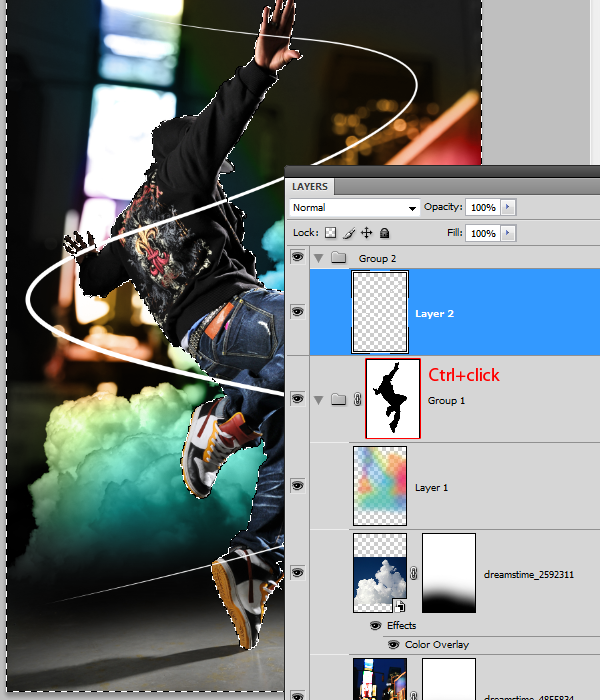 حدد الطبقة مع شعاع الضوء ثم انقر على زر  إضافة طبقة قناع لإضافة قناعا شفافا إضافة طبقة قناع لإضافة قناعا شفافا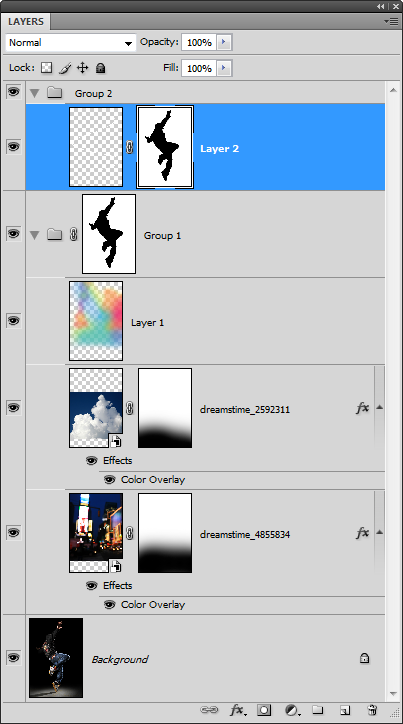 تأكد من أن يكون لديك القناع الجديد مختارا. حدد أداة فرشاة الطلاء الأبيض في أكثر المناطق كما هو مبين في الصورة أدناه  الخطوة 14 انشاء عدسة مضيئة خلق طبقة جديدة في الطبقة العليا في مجموعة 2 ثم ملئه باللون الأسود. 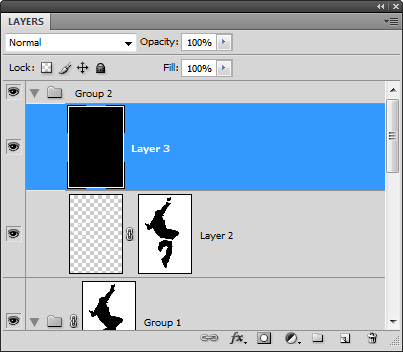 Choose Filter > Render > Lens Flare 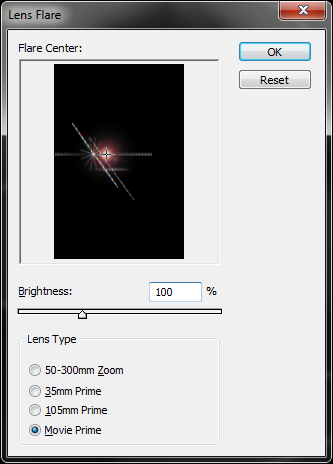 Choose Image > Adjustments > Hue/Saturation ثم طبق الإعدادات كما هو مبين أدناه 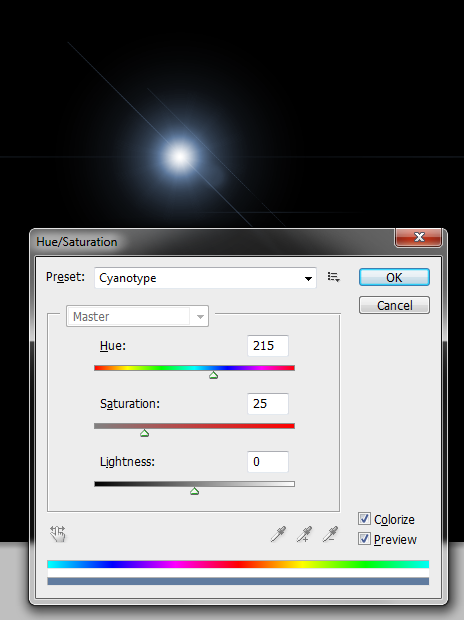 الخطوة14 تكرير وتغير مكان العدسة المضيئة أولا ،غيير وضع مزيج العدسة المضيئة إلى screen. 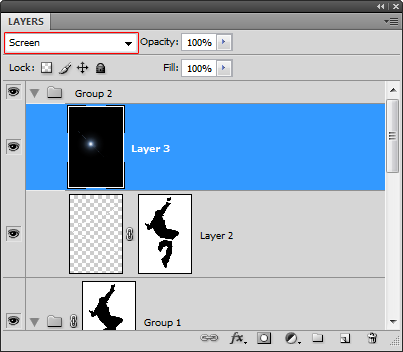 حرك العدسة لأعلى جهة اليمين  اضغط باستمرار على مفتاح ALT على لوحة المفاتيح ، اسحب عدسة مضيئة للنماذج اليد اليسرى  الخطوة 15 قناع للعدسة مضيئة نحن نريد أن نجعل العدسة الثانية مضيئة تظهر وراء ناحية النماذج. للقيام بذلك ، سنقوم باستخدام قناع قناعا شفافا. انقر على  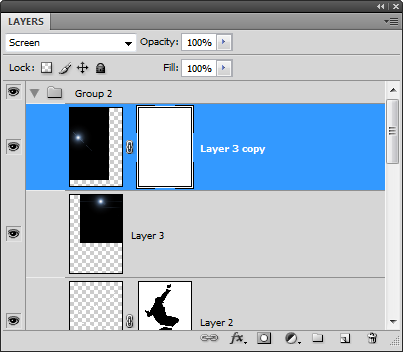 حدد أداة الممحاة ثم استخدم فرشاة كبيرة 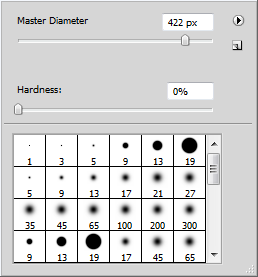 حيث تصبح الصورة هكذا 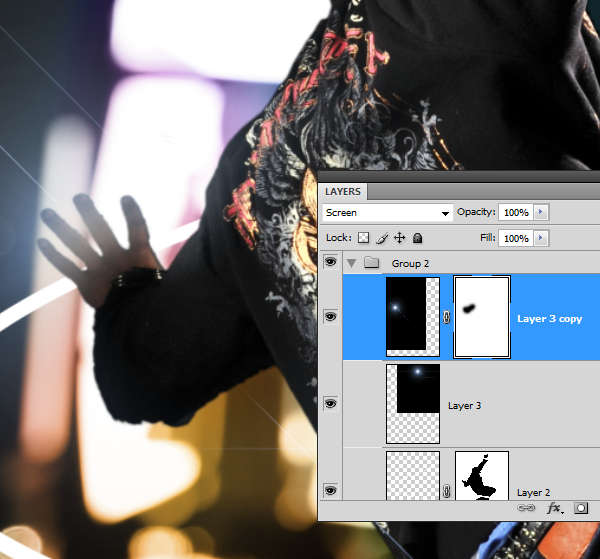 الخطوة 16 دمج الطبقتين choose Layer > Merge Down أو Ctrl+E. 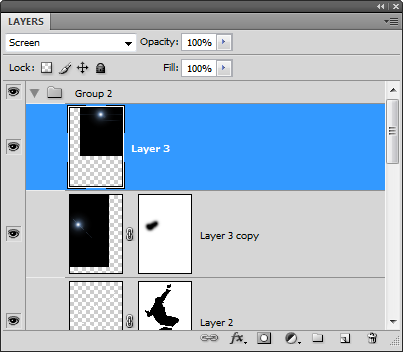 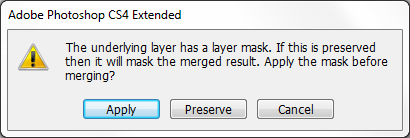 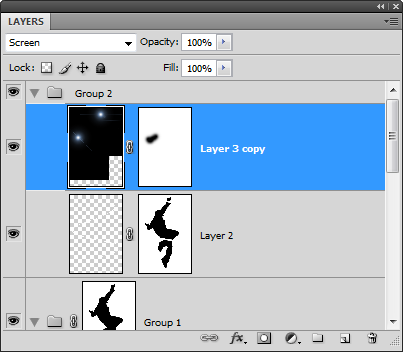
|
||||||||||||
|
|

|
|
|
#3 | ||||||||||||
      
|
الخطوة 17 استيراد صورة الزجاج المكسور
 الخطوة 18 إضافة الشفافية إلى طبقة الزجاج باستخدام نفس التقنية التي استخدمناها سابق 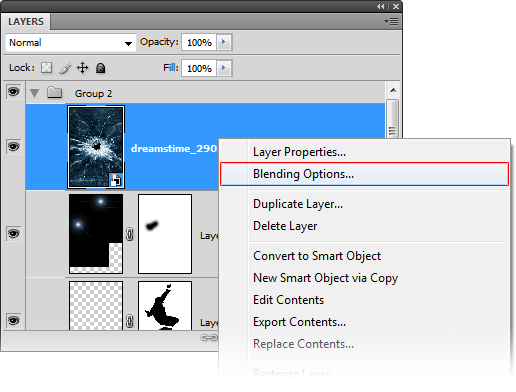 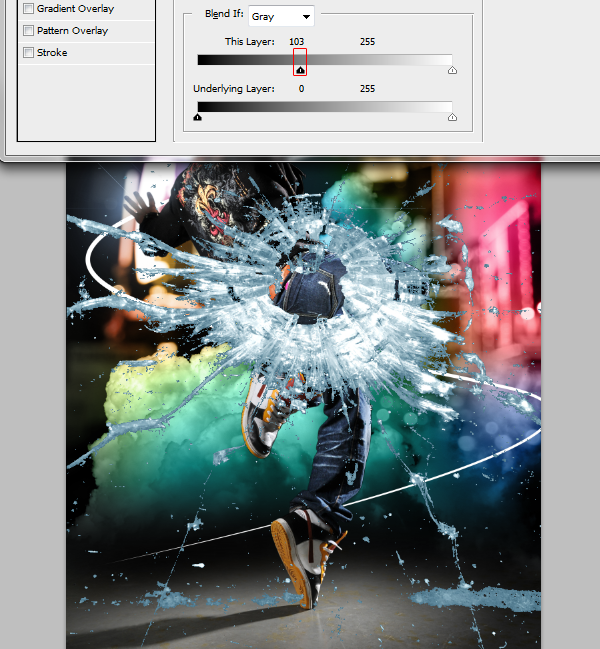 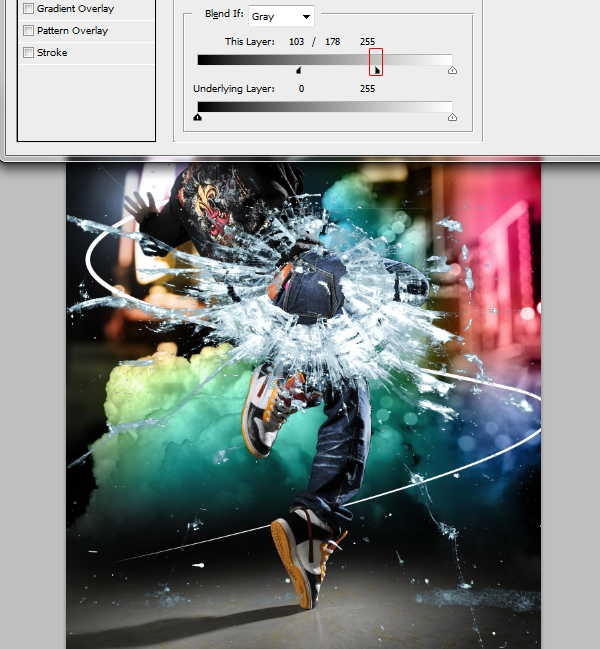 تغيير طريقة المزج بين الطبقة إلى luminosity 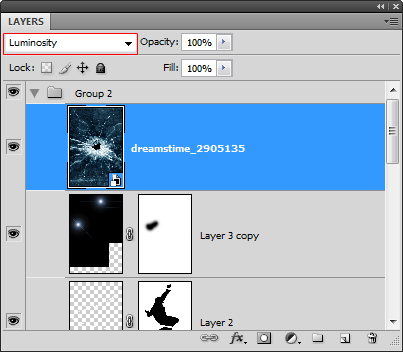 الخطوة 19 تحضير الطبقات (Layer > Duplicate Layer) 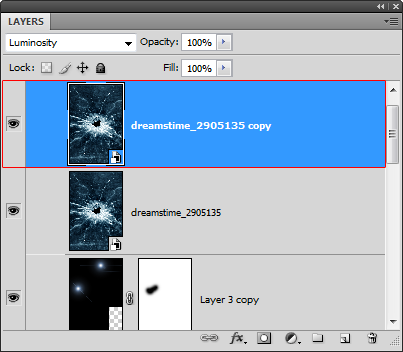 إخفاء الطبقة الأخرى من خلال النقر على  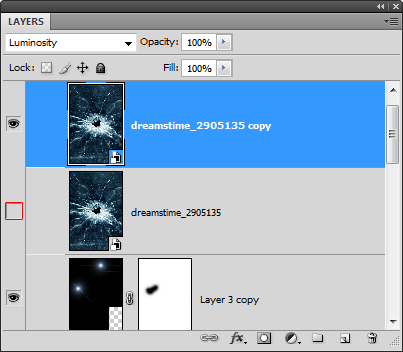 الخطوة 20 تشويه أول طبقة من الزجاج تأكد من أن طبقة الزجاج مختارة choose Edit > Free Transform    اضغط على CTRL و أنشأ الشكل أدناه 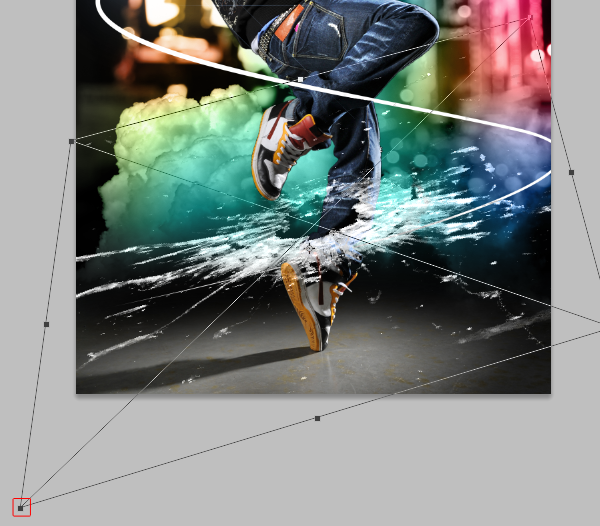  الخطوة 21 تشويه طبقة الزجاج الثانية انقر على  لتصبح طبقة الزجاج 2 مرئية 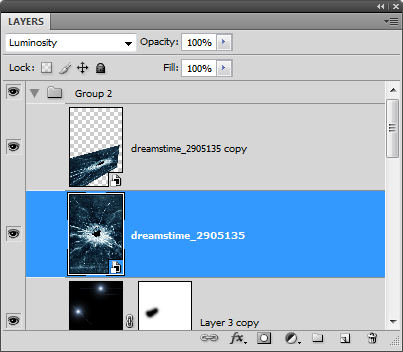 كما فعلنا من قبل ، سوف نستخدم أداة التحويل لتشويه الطبقة2 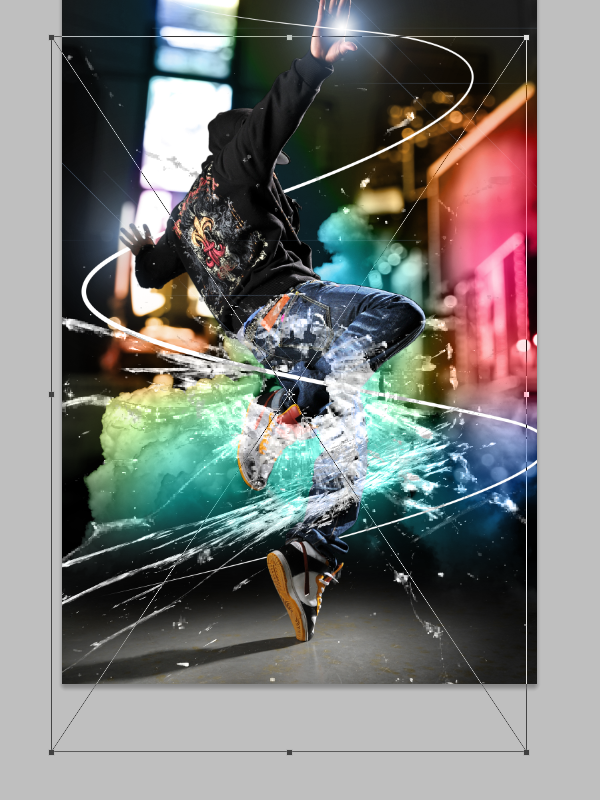    الخطوة 22 مبادلة الطبقتان 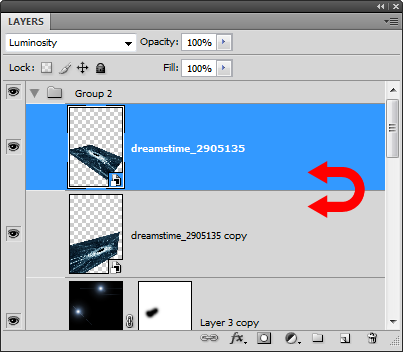 الخطوة 23 إضافة أقنعة لطبقات الزجاج المهشم حدد الطبقة الثانية من الزجاج المهشم ثم انقر على  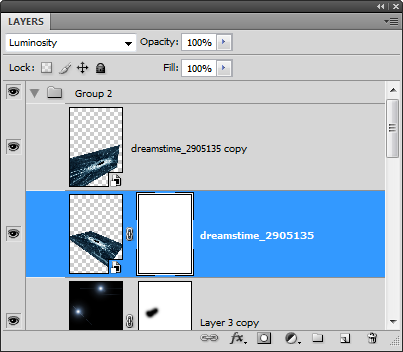 تكبير إلى 100 ٪ ، واستخدام الأداة الانتقال الى وسط شظايا الزجاج المحطم في الساق  اختر أداة ممحاة كما هو مبين أدناه 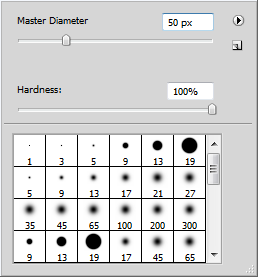 فنحصل على  نفعل نفس الشيئ بالقدم الأخرى  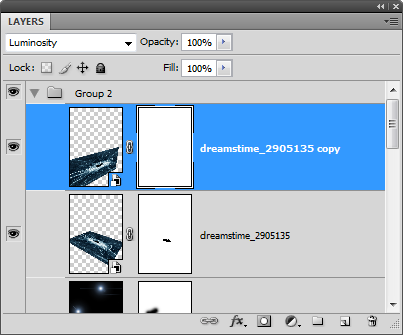  الخطوة 24 جعل شعاع من وهج الضوء لإنهاء هذا التلاعب بالصورة ، سنجعل شعاع الدوامات من وهج الضوء 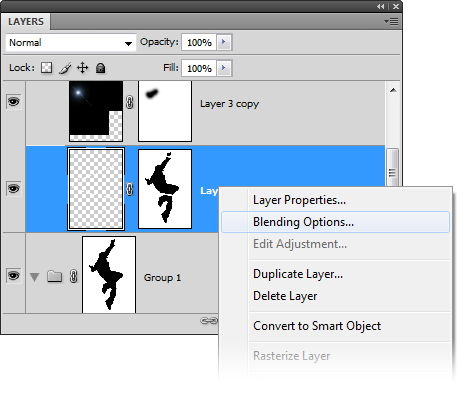 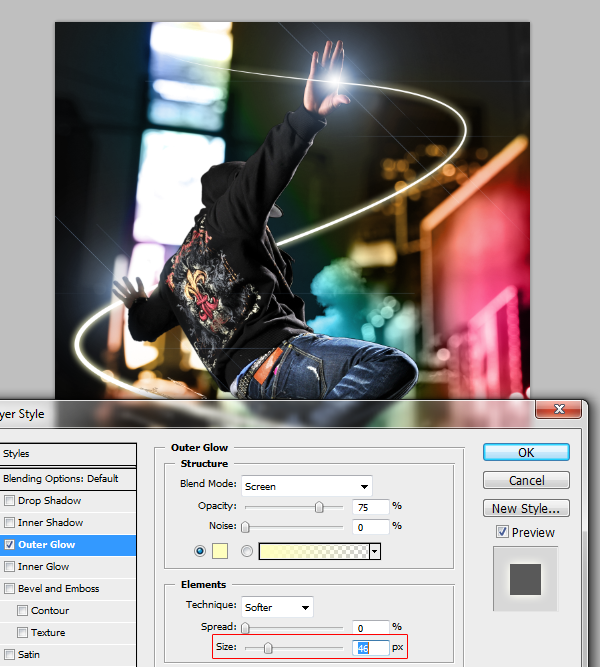 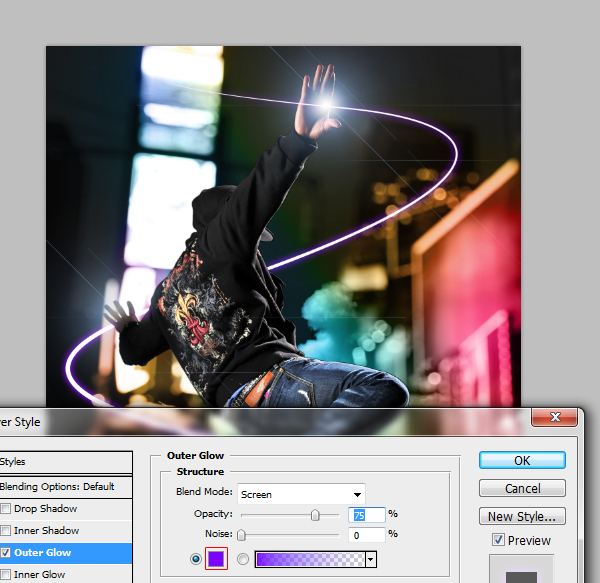 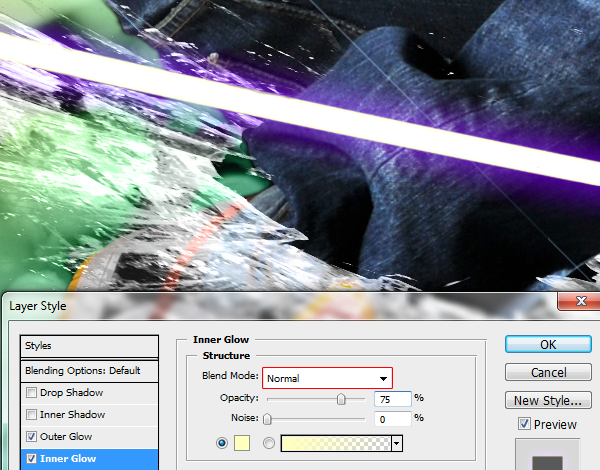 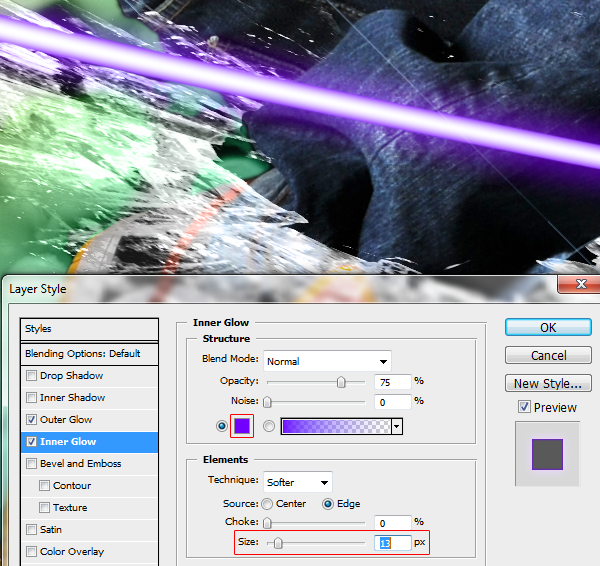 في النهاية نحصل على  واخيرا انتها الدرس منقول
|
||||||||||||
|
|

|
 |
| الكلمات الدلالية (Tags) |
| دمج الصور, دمج الصور 2014, درس دمج الصور |
|
|
 المواضيع المتشابهه للموضوع: درس دمج الصور
المواضيع المتشابهه للموضوع: درس دمج الصور
|
||||
| الموضوع | كاتب الموضوع | المنتدى | مشاركات | آخر مشاركة |
| دمج الدخآن مع الصور | الأمل المزهر | ركن دروس حصرية | 5 | 2013-08-23 07:47 PM |
| بعض الصور النادرة والغريبة | ADEL | قسم عالم الصور والكاريكاتير | 2 | 2013-02-14 05:50 PM |
| بعض الصور المضحكة | ADEL | قسم عالم الصور والكاريكاتير | 3 | 2013-02-13 08:55 PM |
| الجسر المعلق في دير الزور .. | الأفق البعيد | قسم السياحة المحلية والعالمية | 8 | 2012-11-24 09:27 AM |
| الصور البيانية وبلاغتها | هـُدُوءْ صـَآخـٍبْ..! | ركن الثانية ثانوي | 4 | 2012-10-02 08:07 PM |
|
|
|
|
|
|
|
|
|
|
|
|
|
|
|
|
|
|